Pokud jste nedávno vytvořili obsah na WordPress po přestávce v blogování, možná jste si všimli velké změny.
WordPress vyměnil svůj klasický editor stránek a příspěvků za novou elegantní možnost známou jako editor bloků Gutenberg.
Tento nový skladatel obsahu je nyní ve WordPressu výchozí a může si na něj nějakou dobu zvykat. Pro uživatele WordPress.com je bezprostřední potřeba přizpůsobit se, protože klasický editor bude od června 2020 vyřazen.
Ačkoli uživatelé Bluehost vytvářejí weby WordPress pomocí WordPress.org (odlišná verze softwaru, která umožňuje větší variabilitu použití), tato změna se vás okamžitě nedotkne. Gutenberg je tedy zcela jistě budoucností WordPressu, a proto stojí za to se s ním seznámit hned.
Tento průvodce editorem bloků WordPress Gutenberg, který vám pomůže dostat se na kloub, vás naučí:
- Co je nový editor bloků Gutenberg.
- Jak používat Gutenberg k přidání obsahu na WordPress.
- Jak publikovat příspěvky a stránky pomocí editoru bloků Gutenberg.
- Jak se vrátit zpět ke klasickému editoru WordPress.
Co je editor bloků Gutenberg?

Editor bloků Gutenberg je nový skladatel stránek a příspěvků WordPress.
Jméno vyznamenává Johannesa Gutenberga, který vynalezl tiskařský lis a umožnil nebývalým způsobem šířit informace k masám.
Skladatel se nazývá „editor bloků“, protože vám umožňuje přidávat na stránku bloky obsahu. Editor bloků Gutenberg byl poprvé vydán v listopadu 2018 s aktualizací WordPress 5.0.
Jak se Gutenberg liší od klasického editoru WordPress?
Toto jsou hlavní rozdíly:
- Gutenberg je uhlazenější a minimalističtější než klasický editor.
- Bloky přidají do nového editoru komponentu WYSIWYG, která pomáhá WordPress soutěžit se Squarespace a Wix. Díky možnosti přidávat bloky je vytváření obsahu na WordPress méně zastrašující pro uživatele, kteří nejsou příliš technicky zdatní.
Nyní, když chápete, jak se editor bloků Gutenberg liší od klasického editoru WordPress, pojďme se přizpůsobit tomuto novému skladateli obsahu.
Jak přidat obsah na WordPress pomocí editoru bloků Gutenberg
Pomocí editoru bloků Gutenberg můžete na stránku nebo příspěvek ve WordPress přidat různé typy obsahu.
Chcete-li otevřít editor bloků, začněte přidáním nové stránky nebo příspěvku na svůj web.
Jak přidat název do Gutenbergu

Jak přidat obsah do těla blogového příspěvku v Gutenbergu
Chcete-li přidat slova do těla příspěvku nebo stránky, začněte psát mezery pod nadpisem nebo přidejte blok.
Jak přidat blok pomocí editoru bloků Gutenberg
Bloky představují nový způsob přidání obsahu na stránku nebo příspěvek ve WordPressu. Bloky způsobily revoluci ve WordPressu tím, že lidem umožnily vytvářet krásné stránky, aniž by museli vědět, jak kódovat.
Přidejte blok kliknutím na znaménko plus obklopené napravo od textu, který píšete, nebo v levé horní části editoru.
Když se zobrazí nabídka bloků, vyhledejte konkrétní typ bloku, který chcete přidat. V editoru Gutenberg je k dispozici více než 50 bloků. Umožňují vám například přidávat text a obrázky, upravovat formátování, vkládat widgety do a vkládat externí obsah na stránku nebo příspěvek.
Vyberte ideální blok pro danou úlohu a podle jeho pokynů vytvořte požadovaný obsah v tomto bloku. Tento postup opakujte a přidejte více bloků.
Dalším způsobem, jak přidat blok, je zadat / a vyvolat seznam bloků, které lze vybrat inline.
Jak uspořádat Gutenbergovy bloky
Umístěte kurzor na blok, dokud neuvidíte obrys. Vlevo od bloku se objeví šipky a tečky. Kliknutím na šipku nahoru posuňte blok o jednu pozici nahoru, nebo šipkou dolů posuňte blok o jednu pozici dolů. Chcete-li přemístit blok kamkoli, klikněte a podržte tečky mezi šipkami a přetáhněte blok na požadované místo.

Jak formátovat Gutenbergovy bloky
Kliknutím na blok zobrazíte nad ním lištu formátování. Odtud můžete dělat věci, jako je přidání hypertextového odkazu, duplikování bloku a úprava jeho HTML. V závislosti na tom, o jaký blok jde (pluginy si začaly vytvářet své vlastní), můžete v editoru využít další funkce.

K dalším nastavením můžete přistupovat pomocí karty Blokovat na pravém bočním panelu.
Jak publikovat stránky a příspěvky na WordPress pomocí editoru bloků Gutenberg
Nyní, když jste vytvořili stránku nebo příspěvek, se kterým jste spokojeni, je čas jej publikovat.
Publikování znamená převzetí zákulisí konceptu vaší stránky nebo příspěvku WordPress a jeho zveřejnění na vašem webu. Nastavení viditelnosti vám umožňuje omezit, kdo může vidět váš publikovaný obsah.
Jaký je tedy rozdíl mezi příspěvkem a stránkou na WordPressu?
Příspěvky se používají ke sdílení aktuálního obsahu blogu, jako jsou informativní průvodci nebo novinky. Obvykle se zobrazují v chronologickém pořadí v sekci blogů webových stránek. Příspěvky se na webové stránky přidávají častěji než na stránky.
Stránky WordPress se používají ke sdílení vždyzeleného obsahu, jako je biografie nebo příběh společnosti na stránce s informacemi. Dalšími příklady běžných stránek WordPress jsou domovské stránky, kontaktní stránky a stránky popisující služby. I když jsou stránky WordPress podle potřeby aktualizovány, počet stránek na webu WordPress se příliš neliší.
Zde je návod, jak můžete pomocí editoru bloků Gutenberg publikovat stránku nebo příspěvek na WordPress.
Otevřete nabídku Nastavení publikování
Když jste připraveni publikovat svou stránku nebo příspěvek na blogu , použijte kartu Dokument v pravém postranním panelu a vyberte nastavení publikování. Pokud postranní panel zmizel, můžete jej znovu zobrazit kliknutím na ikonu ozubeného kola v pravém horním rohu obrazovky.
Vyberte nastavení publikování
V tomto zobrazení můžete vybrat datum a čas publikace, autora příspěvku, vybraný obrázek a značky.
Možnost vybrat datum a čas publikace znamená, že můžete naplánovat budoucí publikování obsahu. Tato funkce vás osvobozuje od nutnosti ručně klikat na „publikovat“, kdykoli budete potřebovat včasný obsah k uvedení na web.
Uváděný obraz je používán ve dvou směrech. V blogu nebo galerii mohou vybrané obrázky doprovázet stránky nebo příspěvky a pomáhat jim vyniknout nebo popsat jejich obsah. U některých témat WordPress se vybraný obrázek zobrazuje v záhlaví stránek a příspěvků.
Značky organizují obsah webových stránek a pomáhají čtenářům najít podobný obsah na webu WordPress, který navštěvují.
Publikujte svůj obsah
Uložte koncept, zobrazte si jeho náhled, jak bude vypadat, a zveřejněte svůj příspěvek nebo stránku pomocí tlačítek v pravém horním rohu obrazovky.
Jak přeinstalovat klasický editor WordPress
Změna je těžká a přizpůsobení se jakýmkoli aktualizacím softwaru může být vždy náročné. Stále se můžete vrátit k používání klasického editoru, který bude k dispozici jako plugin pro instalaci na váš web WordPress.
Přejděte do adresáře Pluginy
Umístěte kurzor na Pluginy v levém postranním panelu vašeho WordPress řídicího panelu, dokud se nezobrazí vnořené možnosti. Vyberte instalace pluginu.

Najděte klasický editor
V adresáři pluginů vyhledejte Classic Editor.

Nainstalujte klasický editor
Kliknutím na Instalovat nyní a poté Aktivovat se vrátíte ke klasickému editoru WordPress. Když nyní přidáte novou stránku nebo příspěvek na svůj web, nebude se vám jako výchozí možnost zobrazovat editor bloků Gutenberg.

Editor bloků Gutenberg dělá vlny, protože byl představen komunitě WordPress v roce 2018. Nový skladatel WYSIWYG zvyšuje konkurenceschopnost WordPressu s ostatními tvůrci webových stránek tím, že umožňuje uživatelům vytvářet krásný obsah webových stránek, aniž by věděli, jak kódovat.
Pokud se chcete dozvědět pokročilejší případy použití s editorem blogu Gutenberg, podívejte se na bezplatný kurz Gutenberg od Yoasta.
Chcete si sami vyzkoušet editor bloků Gutenberg? Vytvořte si svůj web s webovým hostitelem optimalizovaným pro WordPress.

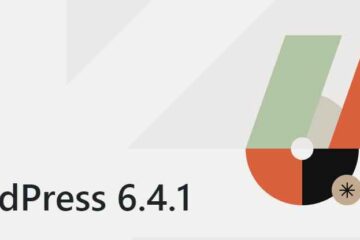
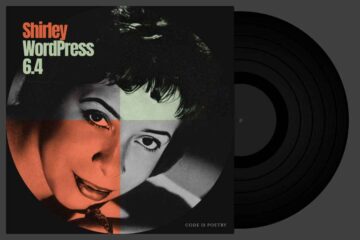


0 komentářů